The original ROOTS blower still leads the way™. RAM ™ and RAM ™-J Series Blowers. Installation, Operation & Maintenance. Information Summary.
. User's Guide RCA502136-001V01.
CASIO Europe GmbH Bornbarch 10, 22848 Norderstedt, Germany. About this Manual.
The MATH mark indicates an example that uses Math format, while the LINE mark indicates Linear format. For details about input/output formats, see “Specifying the Input/Output Format”. Keycap markings indicate what a key inputs or what function it performs. The contents of this manual are subject to change without notice.
In no event shall CASIO Computer Co., Ltd. Be liable to anyone for special, collateral, incidental, or consequential damages in connection with or arising out of the purchase or use of this product and items that come with it. This symbol is used to indicate information that can result in personal injury or material damage if ignored.
Battery. After removing the battery from the calculator, put it in a safe place where it will not get into the hands of small children and accidentally swallowed. Never try to take the calculator apart. Never press the keys of the calculator with a ballpoint pen or other pointed object.
Use a soft, dry cloth to clean the exterior of the calculator. Removing the Hard Case Before using the calculator, slide its hard case downwards to remove it, and then affix the hard case to the back of the calculator as shown in the illustration below. K Turning Power On and Off. There is a value stored in independent memory. The calculator is standing by for input of a variable name to assign a value to the variable.
This indicator appears after you press 1t(STO). (2) Press the number key that corresponds to the mode you want to select. To select the STAT Mode, for example, press 2. K Configuring the Calculator Setup Pressing 1N(SETUP) displays the setup menu, which you can use to control how the calculations are executed and displayed. The setup menu has two screens, which you can jump between using c and f.
Math format causes fractions, irrational numbers, and other expressions to be displayed as they are written on paper. Linear format causes fractions and other expressions to be displayed in a single line. Math Format Specifying the Default Angle Unit To specify this as the default angle unit: Degrees. Specifying the Fraction Display Format To specify this fraction display format: Mixed Improper Specifying the Statistical Display Format Use the following procedure to turn display of the frequency (FREQ) column of the STAT Mode STAT editor screen on or off. To specify this: Show FREQ Column Hide FREQ Column.
Standard Format Your calculator lets you input calculation expressions just as they are written. Then simply press the = key to execute it. The calculator automatically judges the calculation priority sequence for addition, subtraction, multiplication, and division, functions, and parentheses. Displaying a Long Expression The display can show up to 14 characters at a time. Inputting the 15th character causes the expression to shift to the left. At this time, the indicator appears to the left of the expression, indicating that it runs off the left side of the screen. See “Incorporating a Value into a Function” for more information.
The calculator automatically changes to the insert mode whenever you change the input/output format from Linear to Math. Changing the Character or Function You Just Input Example: To correct the expression 369 ×.
Overwrite Mode: Inserting Input into a Calculation Always use the insert mode for this operation. Use d or e to move the cursor to the location where you want to insert new input, and then input what you want. K Displaying the Location of an Error If an error message (like “Math ERROR”. k Inputting with Math Format When inputting with Math format, you can input and display fractions and some functions using the same format as they appear in your textbook. Certain types of expressions can cause the height of a calculation formula to be greater than one display line. Example 2: To input 1 + ' 2 + 3 MATH Example 3: To input (1 + MATH (1+'2c5e).
When you press = and obtain a calculation result using Math format, part of the expression you input can be cut off as shown in the Example 3 screen shot. The following examples show the other functions that can be used in the above procedure, and the required key operations to use them. Original Expression: Function Fraction log(a,b) Power Root You can also incorporate values into the following functions.
1l($), 1i(%),!, 6, 1!(#), D Displaying Calculation Results in a Form that Includes ' etc. Example 2: sin (60) = MATH –1 Example 3: sin (0.5) = MATH 1s(sin. The following are the calculations for which ' form (form that includes ' within irrational number display) results can be displayed. Arithmetic calculations of values with square root symbol ('), –1 b.
Example: 2' 3 × 4 = 8' 3 35' 2 × 3 = 148.492424 (= 105' 2) 150' 2 = 8.485281374 2 × (3 – 2' 5 ) = 6 – 4' 5 23 × (5 – 2' 3 ) = 5 (= 115 –. Use the +, -,., and / keys to perform arithmetic calculations. Example: 7 × 8 – 4 × 5 = 36 LINE 7.8-4.5=. The calculator automatically judges the calculation priority sequence. For more information, see “Calculation Priority Sequence”.
Number of Decimal Places and Number of. Example: (2 + 3) × (4 – 1) = 15 LINE (2+3). k Fraction Calculations How you should input fractions depends on the input/output format that is currently selected. Improper Fraction Math Format ('7c3) Linear Numerator Denominator Integer Part Format.
Switching between Fraction and Decimal Format. The format of the fraction depends on the currently selected fraction display format setting (improper fraction or mixed fraction).
You cannot switch from decimal format to mixed fraction format if the total number of digits used in the mixed fraction (including integer, numerator, denominator, and separator symbols) is greater than 10. Sexagesimal Calculations. Performing the following types of sexagesimal calculations produces a sexagesimal result. Addition or subtraction of two sexagesimal values - Multiplication or division of a sexagesimal value and a decimal value Appendix 2°20´30˝ + 39´30˝ = 3°00´00˝ Converting Values between Sexagesimal and Decimal Pressing e while a calculation result is displayed toggles the value. Example: LINE.
Note that calculation history memory contents are cleared whenever you turn off the calculator, press the O key, change to the calculation mode or the input/output format, or perform any reset operation. Calculation history memory is limited. When the calculation you. Answer Memory contents are not change if an error occurs during the current calculation. Answer Memory contents are maintained even if you press the A key, change the calculation mode, or turn off the calculator.
Using Answer Memory to Perform a Series of Calculations Example: To divide the result of 3 ×. Independent memory contents are maintained even if you press the A key, change the calculation mode, or turn off the calculator.
789 – 579 = 210 Perform this key operation: 1m(M–). B Sy(A).Se(B)=. Variable contents are maintained even if you press the A key, change the calculation mode, or turn off the calculator. Appendix Clearing the Contents of a Specific Variable Press 01t(STO) and then press the key for the name of the variable whose contents you want to clear. Function Calculations This section explains how to use the calculator’s built-in functions. The functions available to you depends on the calculation mode you are in.
The explanations in this section are mainly about the functions that are available in all calculation modes. All of the examples in this section show operation in the COMP Mode (N1). After inputting a value, press 1G(DRG') to display the angle unit specification menu shown below.
Press the number key that corresponds to the angle unit of the input value. The calculator will automatically convert it to the calculator’s default angle unit., X^, ' ' (, θ is displayed in the range of –180° Fraction → ' Decimal Statistical Calculation All calculations in this section are performed in the STAT Mode (N2). The first line of the STAT editor screen shows the value for the first sample or the values for their first pair of samples. FREQ (Frequency) Column If you turn on the Statistical Display item on the calculator’s setup screen, a column labeled “FREQ” will also be included on the STAT editor screen.
STAT Editor Screen Input Precautions. The number of lines in STAT editor screen (the number of sample data values you can input) depends on the type of statistical data you selected, and on the Statistical Display setting of the calculator’s setup screen. A key while the STAT editor screen is displayed switches to the STAT calculation screen. The STAT calculation screen also uses Linear format, regardless of the current input/output format setting on the calculator’s setup screen. K Using the STAT Menu While the STAT editor screen or STAT calculation screen is on the display, press 11(STAT) to display the STAT menu. STAT Menu Items Common Items Select this When you want to do this: menu item: Display the statistical calculation type selection 1Type screen 2Data Display the STAT editor screen Display the Edit sub-menu for editing STAT editor 3Edit screen contents Display the Sum sub-menu of commands for 4Sum calculating sums.
Var Sub-menu (11(STAT)5(Var)) Select this When you want to obtain this: menu item: Number of samples Mean of the sample data xσ Population standard deviation xσ Sample standard deviation –1 MinMax Sub-menu (11(STAT)6(MinMax)) Select this When you want to obtain this: menu item: 1minX Minimum value. Sum Sub-menu (11(STAT)4(Sum)) Select this When you want to obtain this: menu item: Σx Sum of squares of the X-data Σx Sum of the X-data Σy Sum of squares of the Y-data Σy Sum of the Y-data Σxy Sum of products of the X-data and Y-data Σx Sum of cubes of the X-data Σx. Appendix Linear Regression Calculation: to. Examples through all use the data input in Example.1 Estimated Value.2 Estimated Value Commands when Quadratic Regression Calculation (+CX ) Is Selected With quadratic regression, regression is performed in accordance with the following model equation. Statistical Calculation Type Logarithmic Regression (ln X) Exponential Regression Exponential Regression (A.B^X) Power Regression (A.X^B) Inverse Regression (1/X) Appendix Comparison of Regression Curves.
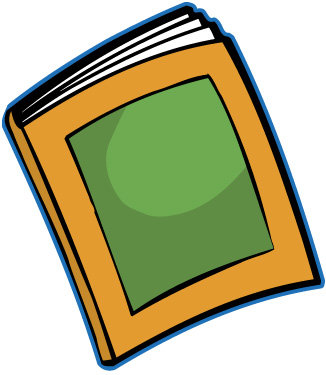
The following example uses the data input in Example. Compare the correlation coefficient for logarithmic, exponential, Appendix Other Types of Regression Calculation. (1) Press N3(TABLE).
(2) Input the function. (3) After making sure the function is the way you want, press =. This displays the start value input screen. If the initial value is not 1, press 1 to specify the initial start value for this example. Pressing the A key returns to the function editor screen.
K TABLE Mode Precautions Note that changing the input/output format settings (Math format or Linear format) on the calculator’s setup screen while in the TABLE Mode clears the number table generation function.values for the number table being generated. Technical Information k Calculation Priority Sequence The calculator performs calculations according to a calculation priority sequence.
Basically, calculations are performed from left to right. Expressions within parentheses have the highest priority. The following shows the priority sequence for each individual command. Stack Limitations This calculator uses memory areas called stacks to temporarily store lower calculation priority sequence values, commands, and functions. The numeric stack has 10 levels and the command stack has 24 levels, as shown in the illustration below.
Functions Same as sin Same as sin Same as sin sin – cos – tan – 9.999999999 10 sinh 2 cosh sinh – 4.999999999 10 cosh – 4.999999999 10 tanh 9.999999999 10 tanh – 9.999999999 10 0 9.999999999 10 –9.999999999 10 –9.999999999 10 . Error is cumulative and tends to be large in the vicinity of a function’s singular point and inflection point. K Error Messages The calculator will display an error message when a result exceeds the calculation range, when you attempt an illegal input, or whenever any other similar problem occurs.
Note that you will not be able to use the calculator if its button battery is dead. When any of these symptoms occur, replace the button battery. This calculator is powered by a single AAA-size battery (R03 (UM-4)). Fx-350ES: This calculator is powered by a single AAA-size battery (LR03 (AM4)).
Replacing the Battery Dim figures on the display of the calculator indicate that battery power is low. Make sure you perform the above key operation. Do not skip it. Auto Power Off Your calculator will turn off automatically if you do not perform any operation for about six minutes. If this happens, press the O key to turn the calculator back on. Approximate Weight: 110 g (3.9 oz) including the battery Bundled Items: Hard Case fx-85ES/fx-300ES Power Requirements: Solar Cell: Built into the front of the calculator Button Battery: LR44 (GPA76) × 1 Battery Life: Approximately 3 years (Based on one hour of operation per day.) Operating Temperature: 0°C to 40°C. CASIO COMPUTER CO., LTD.
Hillman Minx Parts List
6-2, Hon-machi 1-chome Shibuya-ku, Tokyo 151-8543, Japan SA0412-C Printed in China.
