Tip: If this is the first time you are using the Slate Material Editor, you might need to resize it so you can easily see all three of the columns in its interface. Also, to see changes in the viewport, it will help to minimize the Slate Material Editor while you work, and then restore it when you need to work on materials some more.
The Material Editor is a workbench for creating, adjusting, managing, and applying materials to objects. The main portions of its interface are:. On the left, a Material/Map Browser panel where you can choose material and map types (or ready-made materials) to add to the scene. In the middle, a View panel where materials and maps appear as nodes that you can wire together.
On the lower right, a Parameter Editor where you can edit the material and map controls. Notice that as you enter the name in the Name field, the name in the title bar of the node also updates. It is good to get in the habit of naming a material as soon as you create it. In a complex scene, intelligible material names are useful. On the Blinn Basic Parameters rollout, below the Name field, click the color swatch that is labeled Diffuse. 3ds Max opens a Color Selector dialog.
Texturing workflow - software Polycount Forum thread has discussion about the texturing tools game artists are using. How to Inset faces like in 3DS Max.
Use the Red/Green/Blue controls on the Color Selector to choose a yellow color. Set Red = 200, Green = 200, and Blue = 0. The diffuse color of a material is the color that appears under diffuse, or scattered, light.
It is what we usually think of as “the” color of a material, and what you will set first, when you create a basic material such as this one. Click OK to close the Color Selector. On the Slate Material Editor toolbar, click (Assign Material To Selection). In the viewport, the oil canisters turn yellow. Look at the material preview in the title bar: It now has angled corners.
Double-click the preview to make it larger so you can get a better look. Angled corners on a material preview mean that the material has been applied to at least one object in the scene. When the angled corners are solid white, as they are in this case, the material is said to be hot.
When you make changes to a hot material, the scene changes immediately, and usually the viewport display shows the material changes you have made. You will take advantage of adjusting a “hot” material in the next set of steps. Make the oil tanks shiny: Make sure that the three oil tanks are still selected, and that the Oil Tanks material is still active. On the Blinn Basic Parameters rollout, in the Specular Highlights group, change the value of Specular Level to 90. Bright highlights appear on both the sphere in the preview, and the oil tanks in the viewport. Also in the Specular Highlights group, change the Glossiness value to 32. Left: Preview with the oil tank material Right: Specular highlight controls with Glossiness = 32 As you can see the preview and in the graph to the right of the Specular Highlight and Glossiness controls, the highlight is now narrower.
Specular Level controls how bright highlights are, while Glossiness controls highlight width. In general, shinier materials have smaller highlights. You have used basic material controls, Diffuse color, Specular Level, and Glossiness, to create a simple material that has the appearance of a moderately shiny paint. This completes the material for the oil tanks. Texture map for the ammunition canister. In the Slate Material Editor active View, move the Oil Tanks node to one side. Drag another Standard material node into the active View.
Double-click the node to display the material parameters, then in the Name field, change the name of the material to Canister. In the Slate Material Editor Material/Map Browser panel, at the left, locate Maps Standard Bitmap, and drag this map type into the active View. 3ds Max opens a file dialog. In the file dialog, click to highlight the file metals.checker.plate.jpg (it is in the project folder sceneassets images, like all the maps for the tutorials), and then click Open.
3ds Max adds this Bitmap node to the active view. Note: You also have the option of maintaining multiple Views of the materials for your scene.
See the 3ds Max help for more details. Apply a 3D material to the generators: Finally, for the generators, you will use a 3D procedural map. A bitmap is simply a digital image such as a scan or a photograph. A 3D map, on the other hand, is generated by 3ds Max. Select Generator01 and Generator02, the large boxy objects to the left.
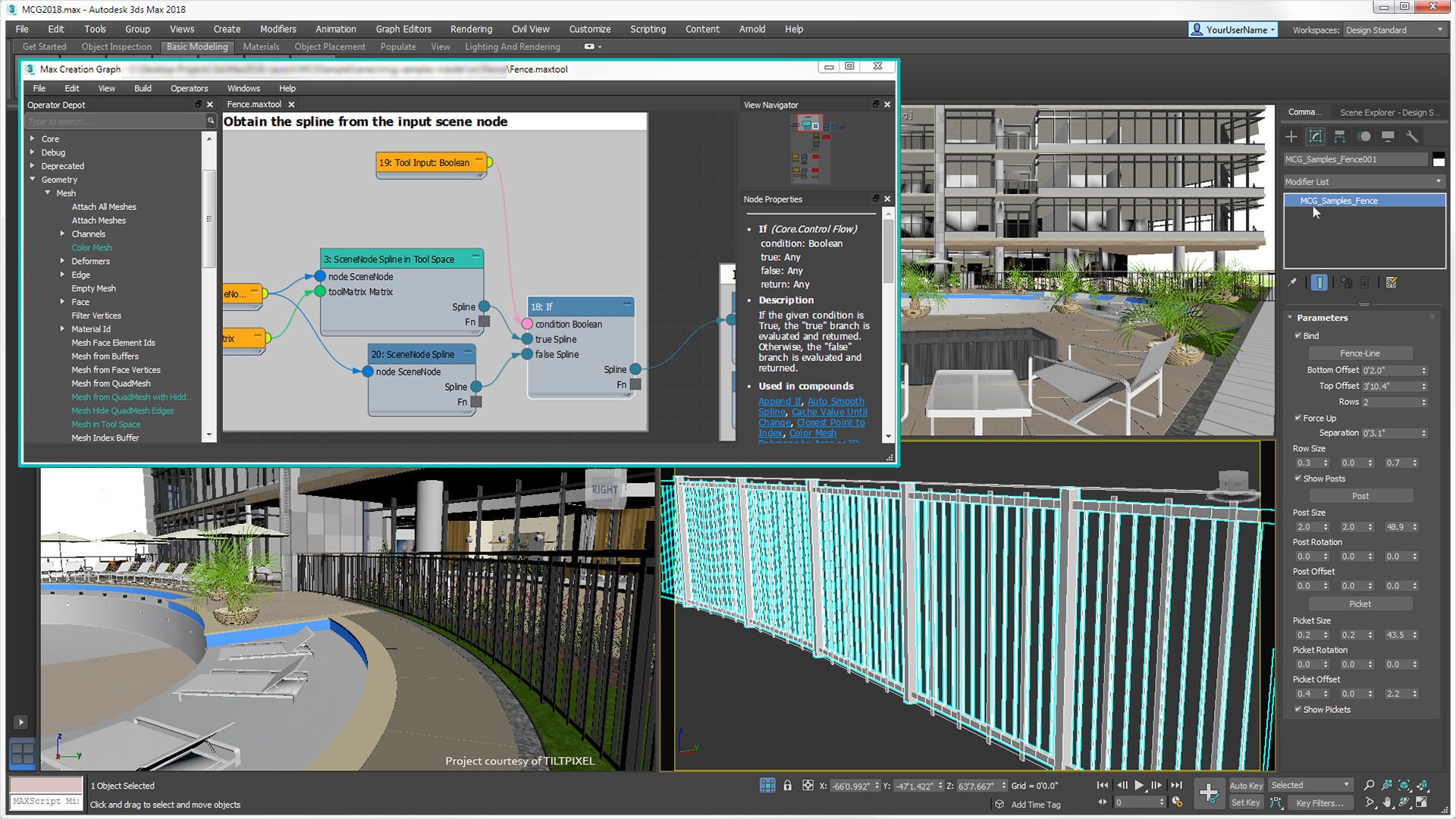
In the Slate Material Editor, drag another Standard material node into the active View. Double-click the node, then name the material Camouflage. Drag a Noise map from the Material/Map Browser panel into the active view, and wire it to the Camouflage material’s Diffuse Color component. Double-click the Noise node to display its parameters. On the Noise Parameters rollout, click the color swatch labeled Color #1. 3ds Max opens a Color Selector.
Change Color #1 to a dark green: Red = 0, Green = 175, Blue = 0. Click the color swatch labeled Color #2. On the Color Selector, change Color #2 to a tan: Red = 200, Green = 155, Blue = 0. Click OK to close the Color Selector. Click the Camouflage material node again to make it active. Click (Assign Material To Selection), and then click (Show Shaded Material In Viewport) to turn it on.
(If you use a legacy viewport driver, this button's tooltip reads, 'Show Standard Map In Viewport.' ) The map appears in the viewport, but the camouflage pattern isn’t very apparent. On the Noise Parameters rollout, change the Noise Threshold values.
Set High = 0.51 and Low = 0.49. In addition, change the Size value to 18.0. Now the generator casings have a recognizable camouflage pattern. A bonus of the procedurally generated 3D Noise texture, is that the pattern is not quite the same on either generator.
(This effect is more apparent when you render the scene: In viewports, both generators look much the same.) You now have a reasonably realistic texture for all of the containers in the utilities area of the compound. Terrain texture for the army compound. In the Slate Material Editor, drag another Standard material node into the active View. Double-click the node to display the material parameters, then in the Name field, change the name of the material to Terrain.
In the Slate Material Editor Material/Map Browser panel, at the left, locate Maps Standard Bitmap, and drag this map type into the active View. 4399 game box. 3ds Max opens a file dialog. In the file dialog, choose terrain.jpg, and then click Open. Wire the new terrain texture to the Terrain material node’s Diffuse Color component. Click the new Bitmap node to make it active, and on the Slate Material Editor toolbar, click (Show Shaded Material In Viewport) to turn it on. Drag from the Terrain material node’s output slot, and in a viewport, release the mouse over the Ground object.
The Ground object turns brown, but it doesn’t show the texture map. This is a sign that the object doesn’t have mapping coordinates. Primitive objects such as boxes and spheres have default mapping coordinates, but editable geometry such as Ground, which is an Editable Poly, does not. You have to assign mapping coordinates by applying UVW Map. Select the Ground object, and go to the Modify panel. Use the Modifier List to apply a UVW Map modifier.
For the terrain, the default Planar projection works fine, and the map terrain.jpg is already the right size for the scene, so your work in this lesson is now complete.
Description Have you ever wanted to create your own realistic or stylized materials in 3ds Max? In this course, 3ds Max Shading and Texturing Fundamentals, you'll dive into the material editor and material creation. First, you'll discover what a shader is. Next, you'll explore procedural vs. Bitmapped maps. Then, you'll learn how to create materials such as glass and wood.
Finally, you'll cover working with the compact vs. The slate material editor.
Adding Textures In 3ds Max
By the end of this course, you'll be able to create your own realistic materials and be very familiar with the material editor and it's different modes. Although some aspects of this course are specific to 3ds Max 2018 (such as the Slate material editor) the rest of the course can be applied to any version of 3ds Max.
Plaster Texturing Tools
Software required: 3ds Max 2018.